Wednesday, August 6, 2014
On August 06, 2014 by Arun Verma in DISK PART, FORMAT, pen drive error, pen drive repair, REGEDIT, repair disk, usb disk error No comments
Repair Your Pendrive
Error 1: Pendrive not showing the actual size on formatting also.
Sometimes when you format your pen drive , it doesn't show the correct capacity of pen drive e.g. it might show 2 MB space on a 8 GB pen drive. This problem can be corrected by again partitioning your pen drive . Sometimes it might be useful to correct write protected devices. Follow below methods step by step:-
> Press WIN+R . Run dialogue box will appear.
> Type CMD and press ENTER.
> On command prompt , type DISKPART.
i.e.
C:\> Diskpart
DISKPART> list disk
DISKPART> select disk (id)
DISKPART> online disk (if the disk is not online)
DISKPART> attributes disk clear readonly
DISKPART> clean
DISKPART> convert mbr (or gpt)DISKPART> create partition primary
DISKPART> select part 1DISKPART> active (if this is the boot partition)DISKPART> format fs=ntfs label=(name) quickDISKPART> assign letter (letter)
DISKPART> list volume
DISKPART> select disk (id)
DISKPART> online disk (if the disk is not online)
DISKPART> attributes disk clear readonly
DISKPART> clean
DISKPART> convert mbr (or gpt)DISKPART> create partition primary
DISKPART> select part 1DISKPART> active (if this is the boot partition)DISKPART> format fs=ntfs label=(name) quickDISKPART> assign letter (letter)
DISKPART> list volume
>Leave steps written in color when using pendrive.
The following are common errors displayed if you miss a step:
DISKPART> clean
DiskPart has encountered an error: The media is write protected.
See the System Event Log for more information.
DiskPart has encountered an error: The media is write protected.
See the System Event Log for more information.
Resolution: run "attributes disk clear readonly" before trying to clean the volume and create the partition.
DISKPART> convert mbr
Virtual Disk Service error:
The specified disk is not convertible. CDROMs and DVDs
are examples of disks that are not convertable.
The specified disk is not convertible. CDROMs and DVDs
are examples of disks that are not convertable.
Resolution: clear all data off the disk before converting by running the clean command.
DISKPART> create partition primary
Virtual Disk Service error:
There is not enough usable space for this operation.
Virtual Disk Service error:
There is not enough usable space for this operation.
Resolution: run "clean" before trying to create the partition.
DISKPART> format fs=ntfs quick
Virtual Disk Service error:
The volume is not online.
Virtual Disk Service error:
The volume is not online.
Resolution: online the disk, create the partition, and convert to mbr before formatting.
The following are common errors displayed if there is a hardware problem:
DISKPART> clean
DiskPart has encountered an error: The device is not ready.
See the System Event Log for more information.
DiskPart has encountered an error: The device is not ready.
See the System Event Log for more information.
Resolution: If the event log entry states "The driver detected a controller error on \Device", the problem is likely your storage controller on your mainboard. Check your hard drive connections and reload your storage conroller driver. If the event log entry states "VDS fails to write boot code on a disk during clean operation. Error code: 80070015@02070008", the hard drive itself has failed.
The following are common errors you may see if there is a hardware problem:
DISKPART> clean
DiskPart has encountered an error: The media is write protected.
See the System Event Log for more information.
DiskPart has encountered an error: The media is write protected.
See the System Event Log for more information.
Resolution: Running "attributes disk clear readonly", as mentioned above, is the first step. Next, the disk is may be locked by an active process, in which case a reboot generally clears the error.
Error 2: The Disk is write protected.
Method 1:- 1. Shutdown your computer or laptop
2. Insert USB Memory Stick into your laptop or Computer 3. Turn on laptop and then immediately start pressing (F8) key then Advanced Boot Options screen will come up
4. Select Safe Mode with Command Prompt
5. After loading files if your USB Memory Stick drive letter is (G) for example then write as
6. C:\windows\system32>G: and press enter
7. G:\>format G: and press enter
8. If ask you (Y/N) then press (Y) and press enter
9. Now a full format will start which remove write protection from USB Memory Stick.
Note: Before removing USB from your computer, Always remove it safely by going into to my computer then right click on USB and click eject.
Method 2:- 1.Type, "Run" and then type "Regedit" and click okay.
2. Navigate to :
HEKY LOCAL MACHINE\System\CurrentControlSet\Control\StorageDevicePolicies\
3.If the above path does not exist, you will want to create the new key and lable it "StorageDevicePolicies" from within the HKEY Local Machine\System\CurrentControlSet\Control\ path.
4. Next, under StorageDevicePolicies, you will want to find or create a DWORD (32-bit) that says, "writeprotect" and ensure that its value is set to "0".
5. Close out of regedit, remove your USB key and reconnect it. After you eject it and reconnect your USB key and after you modify the registry accordingly, you should be able to access your USB key again to copy the data off and the subsequently format the drive.
Subscribe to:
Post Comments (Atom)
Search
Popular Posts
-
The word "traverse" means "to go or travel across or over". Uses of traversal:- If we want to modify each of the ...
-
7 Must have softwares for a web developer 1. Browser: Mozilla Firefox Web Developer tool of Mozilla Firefox is very good. Another...
-
DETECT AUDIO ON YOUTUBE You might have seen people commenting on a video commenting-"2:42 song please or which music is at x:xx. B...
-
Repair Your Pendrive Error 1: Pendrive not showing the actual size on formatting also. Sometimes when you format your pen drive , i...
-
Top Downloaded Free Mobile Games 1. Angry Birds :- Angry Birds is a puzzle video game developed by Finnish computer game dev...
-
TOP TEN GAMES SUPPOSED TO HAVE BEST GRAPHICS This is top ten graphics game that have stunning visuals and graphics. Some of these games ...
-
What would you explain linked list to a person? Consider a linked list to be a train where Engine is the head and you have flexibility t...
-
Errors in computer world 1. Programming errors While writing c programs, errors also known as bugs in the world of programming may occ...
-
TOP 10 MEDIA CENTERS :- A multimedia application that allows the user to play and organize various types of media on a computer is calle...
-
Cloud computing In this post we are going to know detail about cloud OSes, cloud storage. There will also be a comparison between diff...

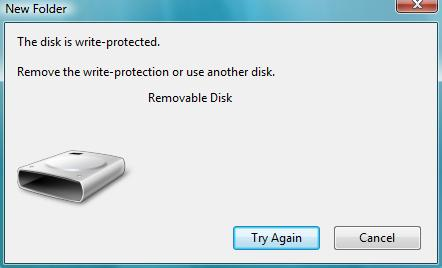











0 comments:
Post a Comment